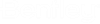To Synchronize Penetrations with Cutting Elements
-
To synchronize penetrations for a
"changed position" of the cutting element,
- Select the cutting element and change its position in the model.
-
Click
Synchronize from the
Penetrations group on the
Collaborate ribbon.
The Penetration Manager dialog opens.
The Position Change Status is added as a tree view on the left panel of the Penetration Manager dialog.
-
Click
Apply Changes in the
Penetration
Manager dialog.
After applying the changes, the Position Change Status is removed, and elements are moved under Penetration Created Status.
-
Click
Update model in the
Penetration
Manager dialog.
After updating the model, it moves the penetration openings in the geometry.
-
To synchronize penetrations for a
"changed dimension" of the cutting element,
- Select the cutting element and modify its properties by changing the dimensions.
-
Click
Synchronize from the
Penetrations group on the
Collaborate ribbon.
The Penetration Manager dialog opens.
The Dimension Change Status is added as a tree view on the left panel of the Penetration Manager dialog.
-
Click
Apply Changes in the
Penetration
Manager dialog.
After applying the change, the Dimension Change Status is removed, and elements are moved under Penetration Created Status.
-
Click
Update model in the
Penetration
Manager dialog.
After updating the model, it aligns the penetration openings in the geometry.
-
To synchronize penetrations for a
"deleted" cutting element,
- Select the cutting element and delete it from the model.
-
Click
Synchronize from the
Penetrations group on the
Collaborate ribbon.
The Penetration Manager dialog opens.
The Deleted Status is added as a tree view on the left panel of the Penetration Manager dialog.
-
Click
Apply Changes in the
Penetration
Manager dialog.
After applying the change, the Deleted Status is removed, and elements are moved under Penetration Created Status.
-
Click
Update model in the
Penetration
Manager dialog.
After updating the model, it deletes the penetration openings in the geometry.
-
To synchronize penetrations for a
"new cutting / host element added" in the model,
- Place a cutting element or host element in the model, create a clash file and update the model from Penetration Manager dialog.
-
Click
Synchronize from the
Penetrations group on the
Collaborate ribbon.
The Penetration Manager dialog opens.
The Create Penetration Status is added as a tree view on the left panel of the Penetration Manager dialog.
-
Click
Apply changes in the
Penetration
Manager dialog.
After applying the changes, the Create Penetration Status is removed, and elements are moved under Penetration Created Status.
-
Click
Update model in the
Penetration
Manager dialog.
After updating the model, it creates the penetration openings in geometry.